Zoomの使い方はとても簡単です。以下の流れに沿って、さっそくZoomに参加してみましょう♪
パソコンで参加する
メールの招待URLをクリック
WAnocotoから送られてきたメールにある、「招待URL」をクリックします。
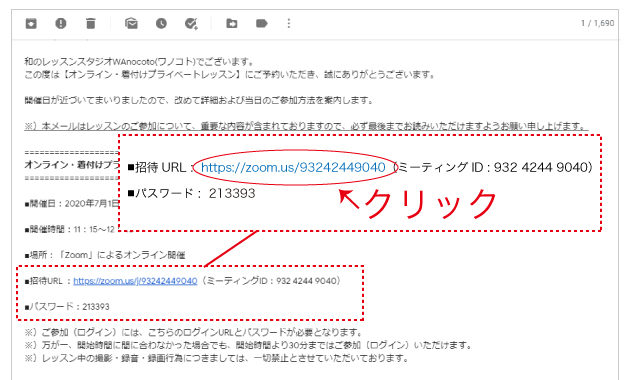
Zoomアプリをダウンロード
URLをクリックするとZoomアプリのダウンロードが自動的に開始されます。ダウンロードが完了したら、左下に表示される「ファイルを開く」をクリックします。

自動的にダウンロードが開始されない場合は、以下の画面となります。「Zoomダウンロードを実行してください。」をクリックします。

インストールが始まりますので、完了するまでお待ちください。
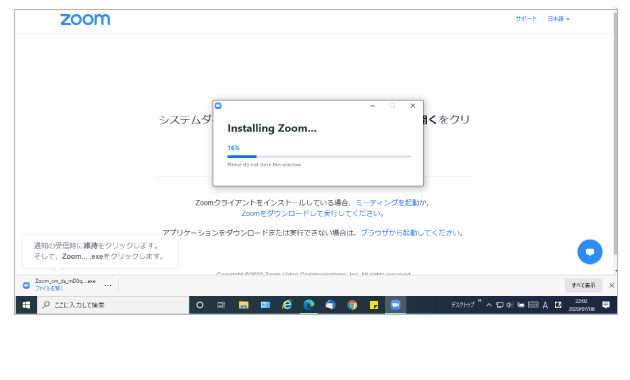
Zoomに接続
名前とパスワード入力画面が表示されます。ご自分のお名前とメールに記載されているパスワードを入力してください。
※お名前はカタカナ/フルネームでご入力ください。
入力したら「ミーティングに参加」をクリックします。

ビデオプレビュー画面が表示されます。ご自身のデバイスのカメラがプレビュー画面に映し出されます。(ここではまだ参加していない状態です)
ビデオ付き参加が必須のレッスンの場合は、「ビデオ付きで参加」をクリックしてください。
ビデオをOFFで参加できるレッスン(顔出し不要)の場合は、お好きな方を選択してクリックしてください。
ビデオのON/OFFは、接続後も設定可能です。設定の方法はこちら

参加をクリックすると、「待機ルーム」へ接続されます。参加が承認されると自動的にミーティングへと接続されますので、このまましばらくお待ちください。
※お一人ずつ接続確認をいたしますので、承認されるまでにしばらくお待ちいただく場合がございます。
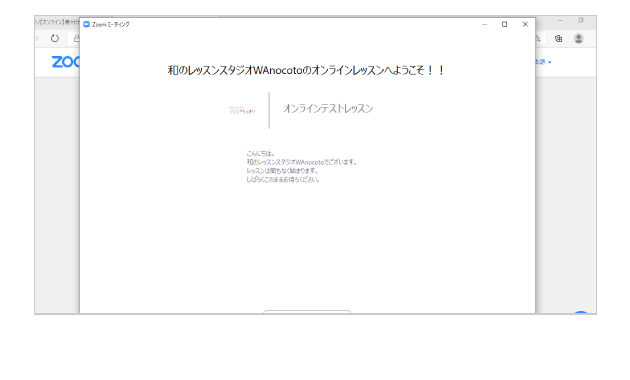
オーディオを接続
参加が承認されると、待機ルームから「オーディオ接続」の画面に切り替わります。ここでは、必ず「コンピューターでオーディオに参加」をクリックします。
マイクやビデオをOFFで参加をご希望の場合も、ここでは「オーディオに参加」をクリックします。「オーディオに参加」をしない場合は、こちら側の音声も聞こえない状態になります。
※スマートフォン/タブレットの場合は、「コンピューターでオーディオに参加」が異なる表現となっていますので、それぞれ選択してください。
iphoneの場合:「インターネットを使用した通話」
Andoroidの場合:「デバイスオーディオを介して通話」

「コンピューターでオーディオに参加」をクリックすると、Zoomのミーティングへ参加が開始されます。
マイク/ビデオの設定

マイクまたはビデオをOFFの状態で参加する場合は以下の設定を行ってください。
■マイクをOFF(自分の声が相手に届かない状態にする)
→メニューの一番左にあるマイクのマークをクリックして、マイクに赤の斜線が入る状態にします。
■ビデオをOFF(自分のカメラをOFFにして相手に見えない状態にする)
→メニューの左から2番目にあるビデオのマークをクリックして、ビデオに赤の斜線が入る状態にします。
その他の設定
バーチャル背景の使用について
オンライン着付けレッスンでは、レッスン中に講師が着姿チェックを行います。バーチャル背景を使用すると、着姿がはっきりと確認できないため、バーチャル背景の使用はご遠慮ください。